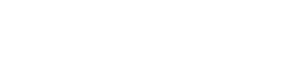Installing Juno Orders
Visit the Salesforce Appexchnage
Point your browser to the Salesforce App Exchange and search for Juno Orders.
Follow the Installation Prompts
From the Salesforce Appexchange, you select to install Juno Orders. Follow the prompts to complete the installation. The video above demonstrates this process.
Switch to the Juno Orders App in Salesforce
In the upper right corner, you can switch to the Juno Orders App by dropping down the menu and selecting Juno Orders as shown in the video above.
Adding Features to Page Layouts
The following sections describe the necessary steps to get the fields you’ll need on the various page layouts in order to use Juno Orders. Salesforce does not allow the application installation to make these changes, so you must make them manually for your organization.
Accounts Page Layout
For the Account Layout, you may wish to create a section break and name it Juno Orders. Add the following fields to this newly created section.
- Account Type
- Terms
Next, you will scroll to the related list section and add the following Related Lists to the Account layout.
- Sales Orders
- Purchase Orders
Contacts Page Layout
For the Contact layout, you may wish to create a section break similar to the one created for the Account layout called Juno Orders. You may then add the following fields to the layout.
- AP Contact
- Vendor Contact
Next, you will select the buttons and add the following button to the layout.
- Create Contact Addresses
Last, you will scroll to the Related List section and add the following related lists.
- Juno Quotes
- Contact Addresses
Product Page Layout
On the product page layout, you’ll likely want the following fields added. You can also create a section break as done previously.
- Product Cost
- Product Price
- Product Stock
- Product Type
- Weight
- UPC Code
- Product Image
- Product Image
Settings
Populating Templates
Juno Orders installs with our JunoDOC PDF and email template application for use with Juno Orders. We’ve done all the hard work to create sample templates you can use to get started quickly. Follow the instructions in the video above to populate your system with some ready-to-go PDF and email templates. Once you’re ready to customize these templates, jump over to our JunoDOC Documentation to learn how these templates can be customized for your business.
Branding for your Business
You’ll want to swap out the Juno Orders logo which will be currently listed on each of the PDF template headers. This is a pretty easy process and we demonstrate this in the video above. You’ll want a logo in PNG or JPG format that is no more than 200 to 300 pixels wide. Of course, the WYSIWIG editor will allow you to place a logo of any shape and size.
Creating Address Locations
The Address Location feature allows you to pre-define locations for order deliveries for your business. Your business may have one location or many locations. This is the place where you can create each location and then use these location addresses when creating Purchase Orders. Follow the instructions in the video above to learn how locations may be created.
Assign User Licenses
To assign users licenses, simply go to Setup, Installed Packages and then select Manage Licenses next to the Juno Orders package. You can assign users here.