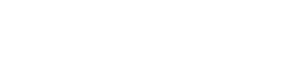JunoSYNC Users Guide
Once you have completed the JunoSYNC installation, you will be ready to configure your JunoSYNC application.
Basic Configuration
Follow the steps outlined in the video above to complete the configuration. For the initial configuration, it’s best to stick with manual synchronization in order to do some sample testing for the synchronization of Products, Customers and Orders.
Once you are comfortable that all Products, Customers and Orders are synchronizing properly, you may then move on to enabling a CRON job to automating the sync jobs for you.
Product Field Mappings
From the JunoSYNC menu, select Field Mappings and then select Product Field Mappings. The above video will demonstrate these Product Field Mapping activities.
Product mappings allow you to create relationships between Magento product fields and Salesforce product fields. For instance, you want the SKU in Magento to map to the Product Name in Salesforce. You would create this mapping here. JunoSYNC allows you to automatically populate the most common mappings users need by selecting the “Default Product Mapping” button on this screen.
Customer Field Mappings
&
From the JunoSYNC menu, select Field Mappings and then select Customer Field Mappings. The above video will demonstrate these Customer Field Mapping activities.
Customer Field Mappings allow you to control which fields from the Magento customer are mapped to the Salesforce customer record. The above video covers mapping the standard Mailing and Other address fields, plus we cover mapping the JunoOrders Contact Address fields. These customer address fields allow Salesforce to store all the additional addresses a Magento customer may use in their account. You’ll be able to use any of these addresses in JunoOrders to create Quotes, Sales Orders, Shipments and Invoices.
To populate all of these commonly used fields, click on the “Default Customer Field Mapping” button near the top right of the screen.
Domain Mappings
From the JunoSYNC menu, select Field Mappings and then select Domain Mappings. The above video will demonstrate these Domain Mapping activities.
Domain Mappings allow you to control which Salesforce accounts newly registered Magento users will fall under by establishing a rule based on their domain name. As covered in in the above video, if you want all customers who register accounts in Magento using an AOL email address under a “Generic” Salesforce account, this is where you would create that rule. Likewise, if you have a customer with many users the frequently register new accounts, you can make sure they are all grouped under the correct Salesforce account, thus eliminating duplicates.
Account Field Mappings
From the JunoSYNC menu, select Field Mappings and then select Account Mappings. The above video will demonstrate these Account Mapping activities.
Account Mappings are the mappings that will populate the data at the Account level in Salesforce. It’s important to keep in mind that the Account level is unique, as it is potentially many to one. This means that many Magento customers may fall under the same Salesforce account. Take the Eco Empire, Inc. example from the previous domain mapping exercise. You may have several Contacts in Salesforce under the ECO Empire, Inc. Account. For this reason, once the Account is created in Salesforce, it will not be updated when future Magento users are created using that same company name.
Order Field Mappings
From the JunoSYNC menu, select Field Mappings and then select Order Field Mappings. The above video will demonstrate these Order Field Mapping activities.
The Order Field Mapping page is one of the more intense pages to populate with the JunoSYNC application. Fortunately, we offer the “Default Order Field” button, which will automatically populate all of these fields for use with our Juno Orders application.
The real magic is using JunoSYNC in combination with Juno Orders for Salesforce. Doing so, will unlock the immediate capability to view and fill customer orders directly from Salesforce.
Order Status Mapping
From the JunoSYNC menu, select Field Mappings and then select Order Status Mappings. The above video will demonstrate these Order Status Mapping activities.
The Order Status Mapping page is available to create mappings between Order Statuses in Magento and those Statuses in Salesforce. If using Juno Orders, you can leave this page blank, without any mappings. By default, all new orders created in Juno Orders, will be of the Open Status type.
Order Line Mappings
From the JunoSYNC menu, select Field Mappings and then select Order Line Mappings. The above video will demonstrate these Order Line Mapping activities.
The Order Line Mappings will determine how the Sales Order Line Items are brought into Salesforce. More specifically, if you are using Juno Orders, you will want your Order Line Mappings to look just like the ones shown in this video. To auto-populate these Line Mappings, click on the “Default Order Line Mapping” button in the upper right corner.
Managing Products
From the JunoSYNC menu, select Products. This screen will provide a view of all products that have already been synchronized with Salesforce.
The following types of products will synchronize with Salesforce:
- Simple Products
- Downloadable Products
- Virtual Products
Due to their very nature of not being actual products, the following product types do not synchronize with Salesforce:
- Bundle Products
- Configurable Products
- Grouped Products
For Bundle, Configurable and Grouped products, we have specific use cases for each to assist you in making sure the system works for your type of business. Please contact support to work through the various scenarios.
As an example, we’ll start with a product we recently created, though we have not synchronized it with Salesforce. You will see in the video, this product will not be listed in the Products view. Nor will this product be present in Salesforce. For the sake of this demonstration, we will manually sync this newly created product. We will then see how it appears in the list of Products in both the JunoSYNC Product view and in Salesforce. This will also populate the JunoSYNC product ID for Salesforce in the Magento Product details.
It should be noted that the first time you synchronize a new product, not all of your fields may sync the first time the relationship is made between Magento and Salesforce. Not to worry, you can sync the product a second time and you will then find the product fields to be complete.
If you have many products (more than 5000), you will need to open a case with Salesforce to temporarily increase the number of daily API calls you can make from your Salesforce org. We’ve done this on a number of occasions and found Salesforce rather accommodating. Typically, the will increase your available API calls from the standard 15,000 daily calls to 85,000 daily calls for a period of one week by simply asking them to do so through the support mechanism.
Managing Customers
From the JunoSYNC menu, select Customers. This will display a list of all customers that have been synchronized from Magento to Salesforce.
To remove any customer relationship already created between Magento and Salesforce, click the checkbox next to the customer, then select “delete” from the drop down menu on the right and push the “Submit” button. This will remove the Magento / Salesforce association for the selected customer.
If you wish to create a new relationship or even re-create a deleted relationship, you will go to the standard Magento “Customers” menu and select “Manage Customers”. Search for the customer you wish to update, check the box next to the customer, select “Sync to Salesforce” from the drop down menu and press the “Submit” button.
The selected customer record will be synchronized to Salesforce. If no Account already exists in Salesforce that matches the Billing Company Name in the Magento customer record, then a new Account will be created in Salesforce. In addition, a new Contact under that Account will be created.
If the Account already exists in Salesforce that matches the Billing Company name of the Magento customer record, then a new Contact will be created under that existing Salesforce Account.
If you have created domain mappings that match the newly synchronized customer email domain address, then this customer will be added as a new Contact under the specified Salesforce account.
Lastly, if there is already a Contact in Salesforce with the same email address of the Magento customer that is being synchronized, those two records will be matched. By check for an existing match on the full email address prior to creating a new Salesforce Contact record, we eliminate the possibility of creating a duplicate record.
Manage Stores
To view the currently synchronized Magento stores and Salesforce Pricebooks, click on the JunoSYNC menu and select Stores.
Your Magento instance may have more than one store. JunoSYNC will allow you to synchronize all of the stores to create individual Salesforce pricebooks. This comes in handy if you offer products at different prices on different stores. Your Salesforce users will see these Pricebooks and corresponding prices when viewing the Product details.
In addition, JunoSYNC allows you to establish which store will be the default for populating the bulk of the data in Salesforce. This includes SKU, Description, Cost, Images, etc.
To sync your Magento Store or Stores to Salesforce (thus creating Pricebooks for each one), click on System menu and Select Manage Stores. Once you are on the Manage Stores screen, you can click on the “Sync to Salesforce” button in the upper right hand corner. This will create a new Pricebook in Salesforce for each Magento Store.
To confirm your stores were properly created, you can click on the JunoSYNC menu and select Stores. This will display any stores that have been synchronized with Salesforce. You can also get to any product in Salesforce, scroll to the bottom, click on any Pricebook, then click on the “Back to List: Price Books” link under the name of the Pricebooks you are currently viewing.
Managing Orders
To manage order synchronization in JunoSYNC, go to the JunoSYNC menu and select Sales Orders. This screen will show you the Magento orders that have sucessfully synchronized with Salesforce.
Before you dive right into automatically synchronizing all orders from Magento to Salesforce, you’ll want to manually sync a few to confirm everything is working as you had hoped.
Click on the Sales menu in Magento, then select Orders. Click the checkbox next to the order you wish to synchronize to Salesforce. Under the Actions menu, select “Sync to Salesforce”. Click “Submit”. This will synchronize the order to Salesforce.
Managing Sync Queue
To access the Sync Queue, click on the JunoSYNC menu, then select Sync Queue.
The Sync Queue allows you to view any troubles that occur with Product, Customer and Order synchronization. As a general rule of thumb, the Sync Queue should be empty. The exceptions might include your initial synchronization of products or customers when you first connect Magento to Salesforce. If you have thousands of products to synchronize, they will fill in the Sync Queue until the items have been successfully synchronized.
For our video demonstration, we have purposely added a character to the UPC code. Salesforce will reject any UPC code that is too long, so this will force an error which will show up in the Sync Queue. If you have email notifications setup as well, you will receive an email about this error.